Need Ipad Tips? Look No Further
When you first purchase something as great as an iPad, you may not know how all of the bells and whistles work. This is why it is important that you gather enough knowledge to understand the inner workings of an iPad. The following article will provide you with some tips and tricks to help you discover the wonders of iPad.
Even though your iPad does not come with a user manual, you can download one for free. Apple has a free PDF on their website containing the User Guide for the iPad. It also comes as an e-book you can read in iBooks, which is a free downloadable app available in the App Store.
Are you having a hard time typing on your iPad? You should get a Bluetooth wireless keyboard. Your iPad will recognize any Bluetooth keyboard instantly. If you use the keyboard a lot, purchase a case with a Bluetooth keyboard directly built in it so you do not have to carry your keyboard. everywhere
If you enjoy frequently using smiley face or alternate emoticons, have the Emoji keyboard. To get this keyboard, tap settings, then General, and finally, Keyboard. Tap the international keyboards' icon and look for Emoji. To add it, all you have to do is simply tap it. The next time you see the onscreen keyboard, it will be there.
Maximize security by setting your iPad to erase all of your data after ten failed password entry attempts. Navigate to Settings, then General, then Passcode Lock. Select the Erase Data option. Just make sure that you remember your passcode or write it down in a safe place. Make sure that others who have permission to use your device do the same.
You can change the settings on your child's iPad to block mature content, so you will not have to worry about them having access to unsuitable sites. Go into the settings and limit the amount of mature content that is viewable. You can block access to mature content by labeling your content as such.
Most people know that an SD card can be plugged into the iPad directly from their camera to view photos. Many people do not know that a connection kit can be purchased to connect your camera to your iPad. You can search the online Apple Store to find one for your camera.
Be selective about your notifications. Under the Settings menu, navigate to Notifications. Adjust the settings until you are satisfied with which apps trigger notifications and which ones don't. This keeps you from being nagged by rarely used apps. It also keeps important notifications from being buried by less important ones.
You get to choose whether the lock key silences your iPad or freezes your screen's orientation. Be aware that if you have an early model iPad, you will not have this feature. If your iPad comes with iOS 4.3 or a newer version, you will have this option. Pushing down on the reducing volume button will also activate the muting option.
Are you having trouble with small print on certain websites? Then you need to zoom in. To do this, use two fingers to pinch outward. You will also be able to tap links and select words better. When you are ready to zoom out, use two fingers to pitch inward.
You do not have to access the second screen of your keyboard if you need an apostrophe. You should instead tap and hold the exclamation point key and an apostrophe will appear for you to select. You can also make typing easier by purchasing a wireless keyboard or even a case with a built-in keyboard.
Get a warranty. You may not think that a warranty is something you need, but consider this: An iPad is not a cheap toy. It is an electronic investment and you need to make sure that you can get it repaired or replaced should you need that. A warranty can give you peace of mind.
Try to avoid keeping your iPad screen set at 100 percent brightness. Keeping your screen set at maximum brightness can diminish your battery life significantly. This means you have to spend more time plugging your iPad in, and less time using it. It's easy to change your screen settings, and a setting of 30 or 40 percent is usually adequate for most iPad usage.
Dim or brighten the screen within the iBooks app itself. Rather than entering the Settings menu while you are reading, select the sun-shaped icon in the upper right of the screen. Use the slider to adjust the brightness of the screen. This shortcut allows you to tweak the brightness without navigating away from your book.
Spotlight searches can be easily restricted on an iPad. Start by swiping left to bring up Spotlight. This search is set up by default to look at everything, which also includes events, apps, podcasts, and songs on your iPod. It can be restricted to not include these categories by going to Settings, General, and Spotlight Search.
The iPad calendar is a tool created specifically for those busy bodies that need to keep a tight schedule. A navigation bar is located along the screen's lower margin that allows for quick jumps from one day to the other. People may now utilize this calendar to schedule events weeks or months in advance. There are also various audible and visual alarms that guarantees they will remember.
There is a way to add a Google calendar to an iPad calendar. On an iPad, go to Settings and open Mail, Contacts, Calendars. Add your account, then tap Other. Tap Add CalDAV Account, and enter all of your Google Account information. Exit your Settings menu and tap on Calendar to see everything. It will show all calendars by default, but tapping on the Calendars button can let you choose which ones are displayed.
As you have just read, there are probably a million things you didn't know about using your iPad. This article has provided you with some simple tips and advice that can make this device more user-friendly. Use the tips from this and any other article to build on your knowledge base for the ultimate user experience!

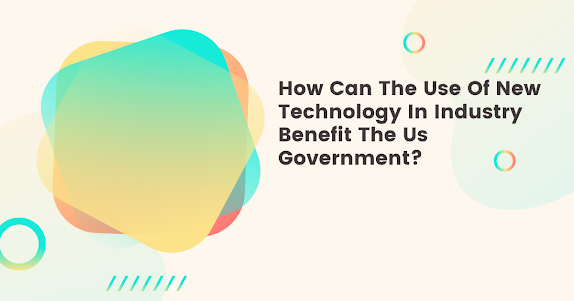
No comments: